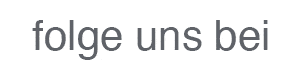Mit dem wachsenden Bedarf an effizienter Verwaltung digitaler Dokumente ist es entscheidend, eine zuverlässige Lösung für die Datei-Konvertierung zu haben.
Smallpdf ist ein Online-Tool, das es dir ermöglicht, dies in wenigen Sekunden, unkompliziert und ohne zusätzliche Software-Installation zu erledigen.
In diesem Artikel zeigen wir dir Schritt für Schritt, wie du eine pdf datei in Word umwandeln, damit du den Inhalt deiner Dokumente bearbeiten, ändern oder wiederverwenden kannst, ohne Zeit zu verlieren.
Schritt-für-Schritt-Anleitung zur Umwandlung einer PDF in Word
Die Umwandlung deiner Dateien in Word-Dokumente ist viel einfacher, als viele Menschen denken. Im Folgenden zeigen wir dir, wie du es Schritt für Schritt machst.
Besuche die Website von Smallpdf
Der erste Schritt besteht darin, deinen Browser zu öffnen und die Website von Smallpdf aufzurufen, die eine vollständig webbasierte Plattform ist, was bedeutet, dass du keine zusätzliche Software auf deinem Gerät herunterladen oder installieren musst.
Diese Zugänglichkeit ermöglicht es dir, sie von überall und zu jeder Zeit zu nutzen, sei es von deinem Computer, Tablet oder sogar von deinem Mobiltelefon. Beim Aufrufen der Startseite wirst du eine einfache und intuitive Benutzeroberfläche sehen, die den Zugang zu allen verfügbaren Tools erleichtert.
Wähle das Tool „PDF zu Word“
Sobald du auf der Startseite bist, findest du mehrere Optionen zur Bearbeitung deiner PDFs. Suche und wähle das Tool PDF zu Word, das normalerweise gut sichtbar unter den ersten Optionen angezeigt wird.

Wenn du es nicht sofort findest, kannst du die Suchleiste oben auf der Seite nutzen, indem du „PDF zu Word“ eingibst, was dich direkt zum spezifischen Tool führt. Beim Auswählen dieser Option öffnet sich eine neue Seite, auf der du den Umwandlungsprozess starten kannst.
Lade deine PDF-Datei hoch
In diesem Schritt musst du die PDF-Datei hochladen, die du umwandeln möchtest. Smallpdf bietet dir mehrere Möglichkeiten, dies zu tun. Du kannst die Datei einfach in den dafür vorgesehenen Bereich der Seite ziehen und ablegen, was ideal ist, wenn du die Datei direkt auf deinem Desktop zugänglich hast.
Alternativ kannst du auf den Button „Datei auswählen“ klicken, um deinen Ordner zu durchsuchen und das Dokument auszuwählen, das du umwandeln möchtest.
Smallpdf erlaubt es auch, Dateien von Cloud-Speicherdiensten wie Google Drive oder Dropbox hochzuladen, was nützlich ist, wenn du mit online gespeicherten Dokumenten arbeitest und unkompliziert darauf zugreifen möchtest.
Warte, bis die Umwandlung abgeschlossen ist
Sobald du die Datei hochgeladen hast, beginnt Smallpdf automatisch mit der Umwandlung der PDF in Word. Dieser Prozess ist in der Regel schnell, kann aber je nach Dateigröße und Komplexität des Inhalts variieren.

Während du wartest, siehst du einen Fortschrittsbalken auf dem Bildschirm, der dir anzeigt, in welchem Stadium des Prozesses sich die Umwandlung befindet. Diese Funktion ist nützlich, um zu wissen, wie lange es dauern könnte, insbesondere wenn du mit einem großen oder detaillierten Dokument arbeitest.
Lade die konvertierte Datei herunter
Wenn die Umwandlung abgeschlossen ist, wird Smallpdf dich benachrichtigen, dass deine Word-Datei bereit zum Herunterladen ist. Du hast die Möglichkeit, sie mit nur einem Klick direkt auf dein Gerät herunterzuladen.
Darüber hinaus bietet Smallpdf die Möglichkeit, das Dokument in der Cloud über Google Drive oder Dropbox zu speichern, was ideal ist, wenn du die Datei schnell teilen möchtest oder wenn du deinen Computer nicht mit zusätzlichen Dateien belasten möchtest.
Nun kannst du eine umfassende und einfache Erfahrung genießen, wie man eine PDF mit Smallpdf in Word umwandelt. Wie du sehen kannst, ist das Tool einfach zu bedienen.
Tipps zur optimalen Nutzung von Smallpdf
Nachdem du deine PDF mit Smallpdf in Word umgewandelt hast, kannst du auf einige Situationen stoßen, in denen du zusätzliche Anpassungen vornehmen oder deine Konvertierung Erfahrung verbessern möchtest.
Nutze Smallpdf Pro
Obwohl die kostenlose Version von Smallpdf für die meisten Bedürfnisse ausreichend ist, bietet das Abonnement von Smallpdf Premium mehrere zusätzliche Vorteile, die sehr nützlich sein können, wenn du regelmäßig mit PDF-Dokumenten arbeitest.
Mit der Premium-Version kannst du unbegrenzt konvertieren, ohne Einschränkungen, sowie auf zusätzliche Tools wie erweiterte Datenkomprimierung und die Möglichkeit der Batch-Konvertierung zugreifen.
Bearbeite dein Dokument in Word
Die Konvertierung mit Smallpdf bewahrt in der Regel das Format des Originaldokuments ziemlich gut, aber je nach Komplexität der PDF musst du möglicherweise einige Details anpassen, wie z.B. das Textformat oder die Anordnung von Bildern und Tabellen.
Microsoft Word bietet eine breite Palette von Bearbeitungstools, mit denen du das Dokument nach deinen Wünschen anpassen kannst, von der Änderung von Schriftarten und Farben bis hin zur Umstrukturierung des Inhalts.
Lösungen für häufige Probleme
Gelegentlich kann es vorkommen, dass das formatierte Dokument nicht perfekt ist. Dies kann insbesondere dann geschehen, wenn die ursprüngliche PDF-Datei viele grafische Elemente oder ein komplexes Layout enthält.
In solchen Fällen empfehlen wir, das Dokument in Word zu überprüfen und manuelle Anpassungen vorzunehmen. Eine gute Praxis ist es, die PDF vor der Konvertierung zu überprüfen und das Format, wenn möglich, zu vereinfachen, indem unnötige Elemente entfernt oder der Inhalt neu organisiert wird.
Du kannst auch versuchen, die PDF in verschiedenen Versionen von Word (wie .doc oder .docx) zu konvertieren, um herauszufinden, welche Version am besten passt.
Speichere und organisiere deine Dateien effizient
Wenn du mit vielen Dokumenten arbeitest, solltest du überlegen, sie in spezifischen Ordnern zu speichern oder ein Cloud-Speichersystem wie Google Drive oder Dropbox zu nutzen, das Smallpdf nahtlos integriert.
Dies erleichtert nicht nur den Zugriff auf deine Dokumente von jedem Gerät aus, sondern stellt auch sicher, dass deine Dateien sicher und geschützt sind.
Smallpdf ist ein unverzichtbares Tool für jeden, der PDFs schnell und effektiv in Word-Dokumente umwandeln muss.